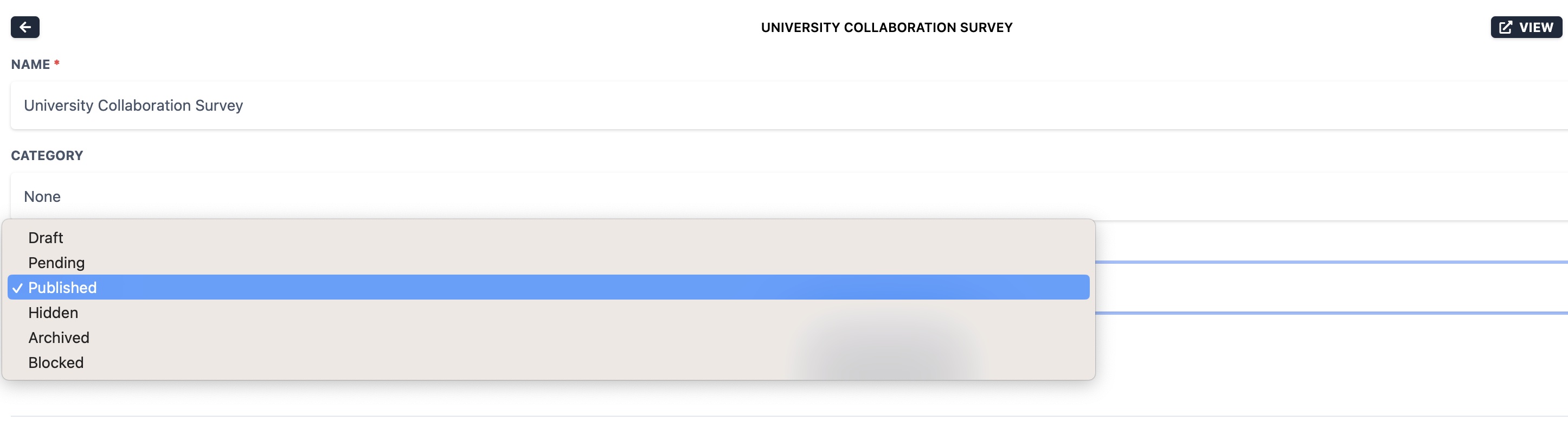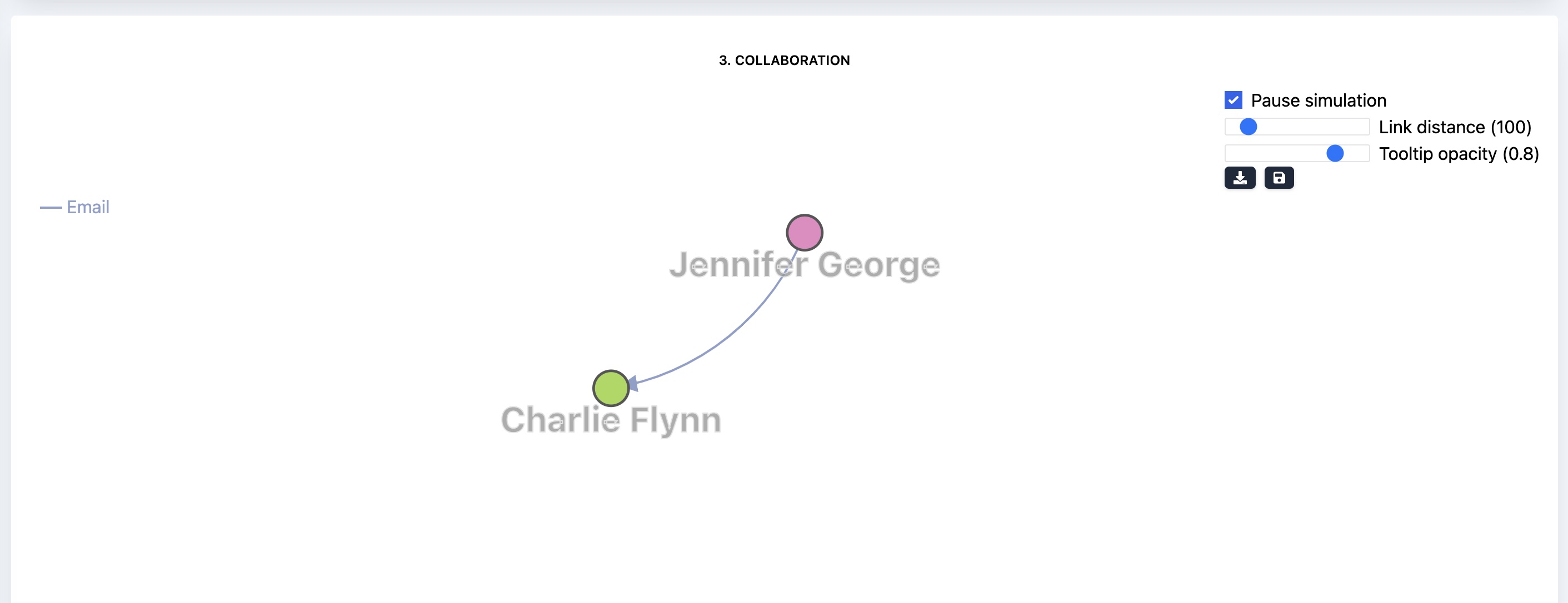Building your survey
Quickly and easily get started with Stakeholder Net.
Build your new survey
- If you haven't already, first create a new survey in Stakeholder Net.
- Make sure to create new people and person groups to use in your survey before you start building the survey.
- Open your new survey in the editor. (For the best experience you should maximise your browser window size.)
- Add a question to the survey. For this example, you should add a Dropdown question. If you have added a different type of question, you can change the question type using the menu in the bottom left corner of the question box.
- Click on the Dropdown question so it is highlighted with an orange border. You can add question prompt text to the question by clicking on the question name.
- With the Dropdown question still selected, open the options for Dropdown data from the right-hand side menu. Choose "person groups" for Target Entity and then choose a group of people from the "Group ID" option. If you haven't already done so, you can create new people and person groups to use in your survey.
- If you want to allow the survey respondents to add people to the person group while they are completing the survey, you should tick the checkbox to "Allow create new". If you don't want to allow this, you should not tick the checkbox.
- Open the options for General from the right-hand side menu. Set the name of the question to my_person.
- Scroll down to just below your first question and click the 'Add Question' button. This will add a new 'Single Input' type question.
- Change the question type to 'Dynamic Panel' by clicking on 'Single Input' in the bottom left-hand corner of your question. Then, in the top left-hand corner of this question, click on the question text prompt and change it to "Collaboration".
- Open the options for General from the right-hand side menu. Set the minimum panel count to 1.
- Add a question to the Dynamic Panel by clicking on Add Question inside the Dynamic Panel.
- Change the question typ to 'Dropdown' using the menu in the bottom left-hand corner of the question. Then, in the top left-hand corner of this question, click on the question text prompt and change it to "Who do you work with?".
- With the new Dropdown question still selected, click on Dropdown data from the right-hand side menu to open the settings panel for Dropdown data in the side menu. You may need to scroll up towards the top of the screen to find the right-hand side menu. If you have accidently closed the right-hand side menu, you can reopen it by clicking on the 'Settings' icon.
- With the new Dropdown question still selected, click on Dropdown data from the right-hand side menu and choose "person groups" for Target Entity and then choose a group of people from the "Group ID" option.
- If you want to allow respondants to the survey to add new people to your chosen people group then tick the box beside 'Allow create new'. If you do not want to allow then, then untick the box.
- With the new Dropdown question still selected, open the options for General from the right-hand side menu. Set the Name of the question to "person"
- Inside the Dynamic panel, and just below the Dropdown question you have just added, add a new question. Do this by clicking on 'Add Question' inside your dynamic panel
- Change the new question type to 'Checkbox' from the menu in the bottom left-hand corner of the question. In the top left-hand corner of this question, click on the prompt and change it to "How do you work with them?"
- Open the options for Choices from the right-hand side menu. Type in three choices (In-person, Online and Other), using the left-hand text edit box in each case.
- Open the options for Logic from the right-hand side menu. Click on the edit symbol above the box labeled as "Required if."
- Set the options to: "If panel.'name of question from Step 11' - is not empty." Click "Apply."
- Open the options for General from the right-hand side menu. Set the Name of the question to "type."
- Inside the Dynamic panel, and just below the Checkbox question you have just added, add a new question. Change the question type to 'Expression' from the menu in the bottom left-hand corner of the question. You can search for 'Expression' if you can't find it in the list of question types.
- With the new Expression question selected, open options for General from the right-hand side menu. Set the Name to "source" and the Expression to {my_person} then remove the tick from the checkbox beside "Is Visible?"
- With the new Expression question selected, open options for Data from the right-hand side menu. Choose "None" from the menu for "Clear if invisible."
- Towards the top of the screen, change the STATUS of the survey to "Published," and then click on "VIEW" at the top right-hand side of the screen to test completion of the survey. The survey will open in a new browser tab.
- To view the results of the survey, return to the survey editor and click on "STATISTICS" at the top of the screen. The survey results will open in a new browser tab. A sample visualisation is shown here.
- To download a CSV file containing the results of the survey, return to the survey editor and click on ".CSV" at the top of the screen.

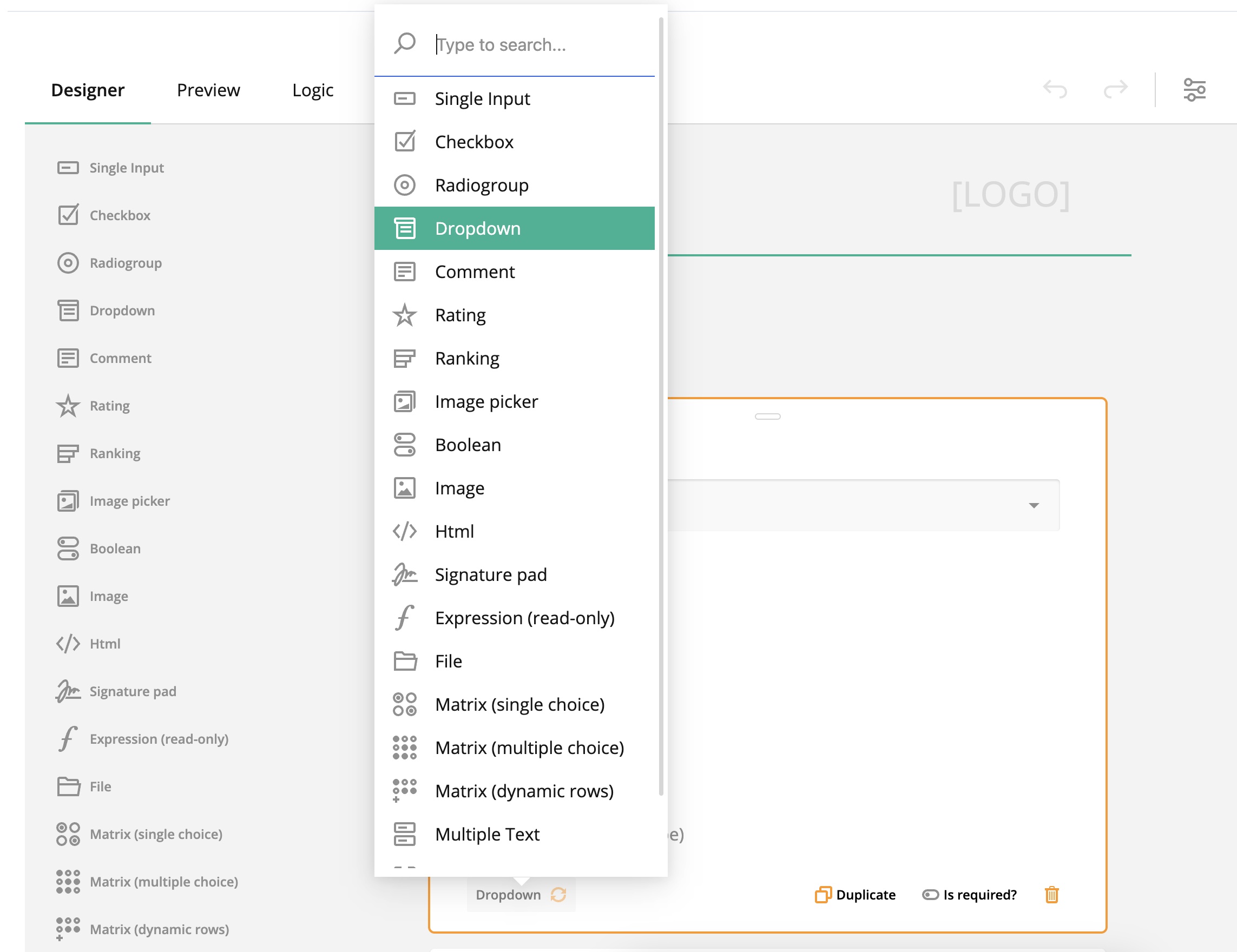



With your first question selected, check the right-hand-side menu:
In the General section, the question name is set to my_person
In the General section, you have added a question title
In the Dropdown data section, you have chosen a target entity and a Group id
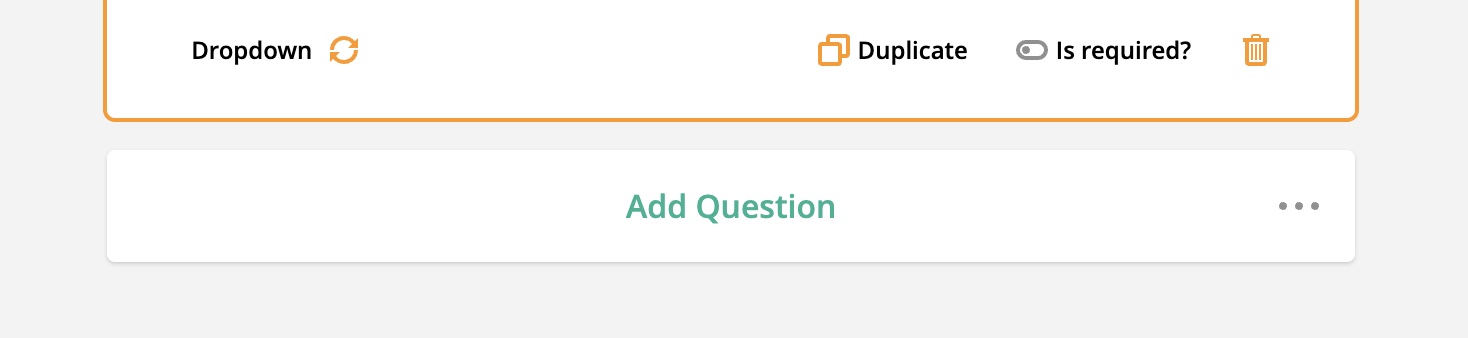


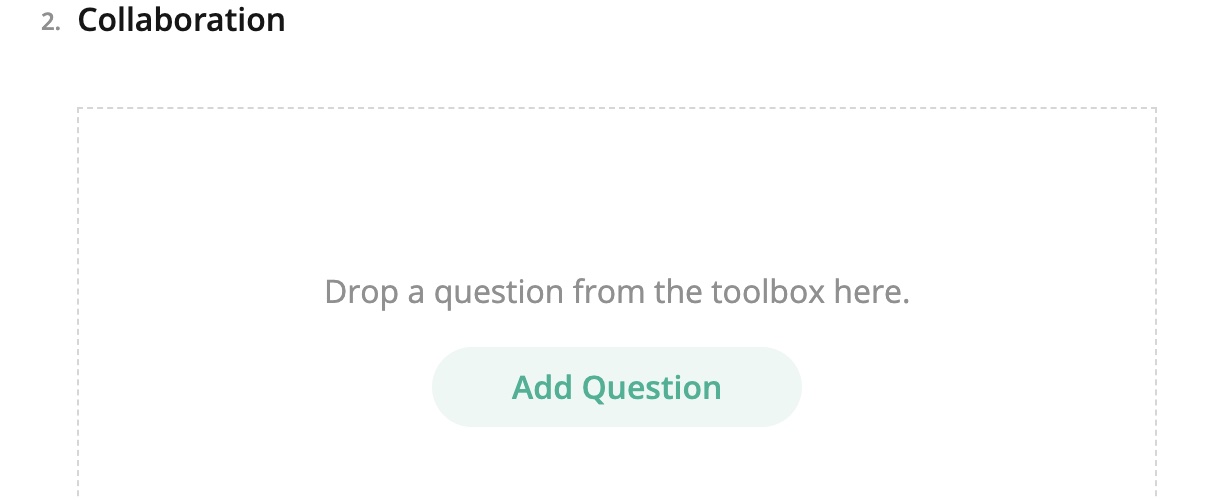


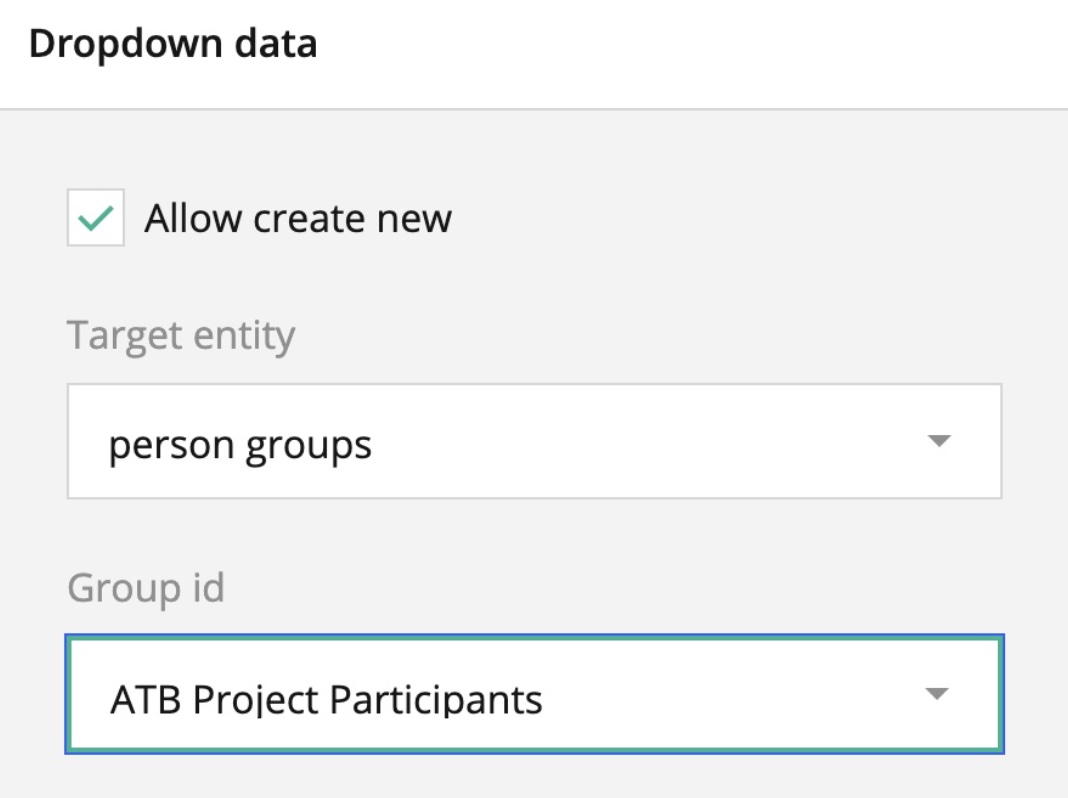

With your second question selected, check the right-hand-side menu:
In the General section, the question name is set to person
In the General section, you have added a question title
In the Dropdown data section, you have chosen a target entity and a Group id

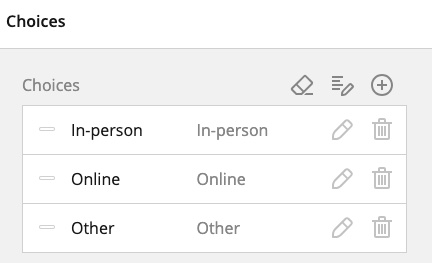
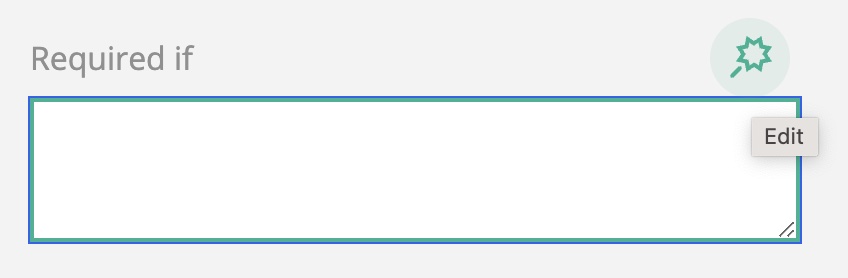


With your third question selected, check the right-hand-side menu:
In the General section, the question name is set to type
In the General section, you have added a question title


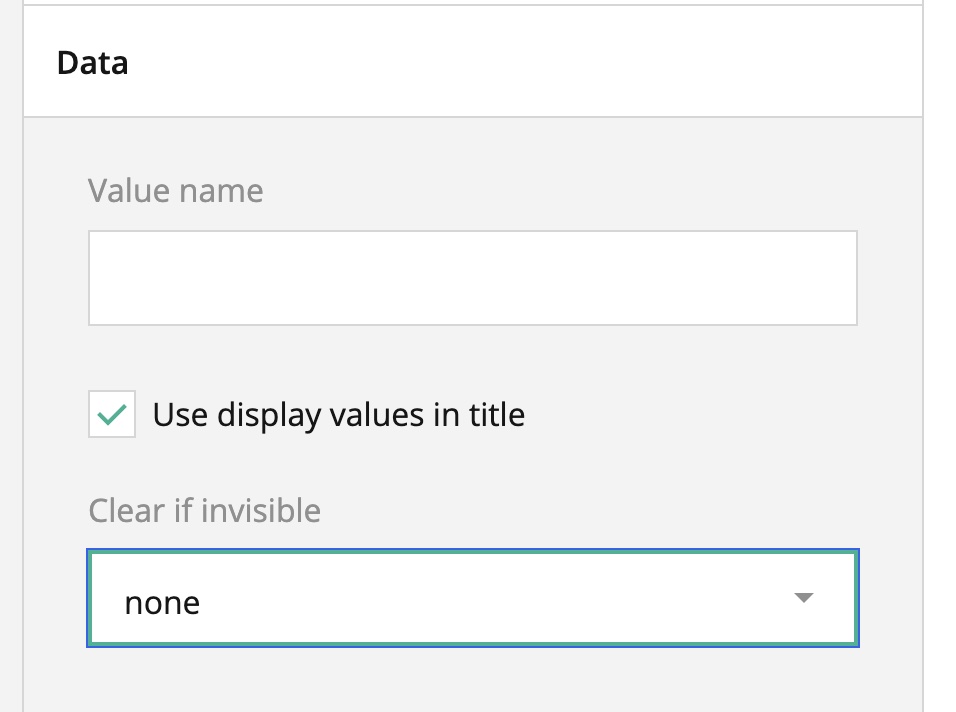
With your Expression question selected, check the right-hand-side menu:
In the General section, the question name is set to source
In the General section, there is no tick in the box beside Is Visible
In the General section, Expression is set to {my_person}
In the Data section, Clear if invisible is set to none